Жаропонижающие средства для детей назначаются педиатром. Но бывают ситуации неотложной помощи при лихорадке, когда ребенку нужно дать лекарство немедленно. Тогда родители берут на себя ответственность и применяют жаропонижающие препараты. Что разрешено давать детям грудного возраста? Чем можно сбить температуру у детей постарше? Какие лекарства самые безопасные?
Для начала стоит знать, что сетевых адаптеров 2 вида, встроенный и дискретный (идущий отдельным модулем). Преимуществом таковых – независимость от материнской платы, что позволяет не тратить лишние деньги в случае починки компьютера.
Как рекомендуют некоторые пользователи, чтобы купить хороший адаптер, достаточно взять известный бренд, на малоизвестные даже не стоит обращать внимания. Но все же несколько подвохов найдется, из-за которых покупка окажется напрасной. О таких расскажем далее.
Что такое сетевой адаптер или сетевой контроллер?
Сетевой адаптер – дополнительно устройство, при помощи которого компьютеры организовывают высокоскоростной проводной канал в интернет. Как и устройства, адаптер работает под управлением драйвера ОС, что позволяет настраивать функции.
В наше время каждый компьютер или ноутбук оснащен встроенным адаптером, что позволяет не выбирать эти устройства по отдельности, если вы хотите подобрать компьютер.
Также существуют беспроводные адаптеры или WiFi-адаптеры, специально сделанные для принятия беспроводного сигнала роутера или любого устройства транслирующего интернет. Такие устройства подключаются в USB или PCI. При этом, имеют существенные ограничения в пропускной способности. По крайней мере это справедливо для старого интерфейса USB 2.0 — его ограничение 12 Mbit/s. Поэтому рассматривать выбор USB-сетевого адаптера стоит только в самом крайнем случае, когда больше не остается никаких вариантов организовать подключение к сети.
Для тех, кто не желает вникать во все нюансы и особенности, и изучать характеристики устройств, мы подготовили рейтинги популярных сетевых карт на основе отзывов пользователей.
Но мы все же рекомендуем ознакомиться со статьей, чтобы сформировать собственное мнение и выбирать устройства, основываясь на необходимых вам параметрах.
PCI сетевые адаптеры для настольных компьютеров
USB-ethernet адаптеры для ноутбуков
Основные характеристики сетевых карт
Сетевые карты характеризуются следующими свойствами:

Какие бывают сетевые карты по способу подключения?
- 1. PCI
- Распространенный тип сетевой карты, стандартны для большинства компьютеров. Сами по себе надежны и лучше встроенных карт.
- Аббревиатура расшифровывается как (PeripheralComponentInterconnect), или на русском: взаимосвязь периферийных компонентов.
Подключаются напрямую к материнской плате.


Скорость работы сетевых адаптеров
Скорость интернета не до конца зависит от предоставленной вам провайдером. Важно, какой у вас сетевой адаптер и как подключено устройство к интернету.
Так, если у вас интернет подключен напрямую через витую пару, то в настройках по умолчанию стоит скорость 10 Мбит/сек.
Если вы провели себе интернет с большой скоростью, а компьютер у вас старый и вы не приобрели себе внешний сетевой адаптер, то можно заметить стандартные 10 Мбит/сек. Чтобы не омрачить себе настроение и не платить большие деньги за не быстрый интернет, нужно в настройках к сетевому подключению настроить скорость, но для начала придется купить сетевой адаптер с хорошей пропускной способностью т. к. старый встроенный возможно не предназначен для таких скоростей.
Какую сетевую карту выбирать для ноутбука?
Отметим, что лучше не выбирать встраиваемую сетевую карту для ноутбука, если не разбираетесь в этом. Для ноутбука выбрать такую сложнее из-за особенностей портативных разъемов. В этом случае проще отдать ноут знающим людям, которые вам все сделают.
Если вам не хочется тратить деньги на ремонт или искать хорошего мастера, то как вариант используйте USBкарту. Как понятно из названия, подключите к USBразъему, подсоединить к карте витую пару, настроить и готово! Но загвоздка в том, что тогда ноутбук никак нельзя подключить к WiFI.
Какую сетевую карту выбрать для компьютера?
При выборе карт стоит помнить пару вещей:
- Не покупать малоизвестные бренды. Если вам нет разницы до производителя или характеристик, достаточно приобрести продукт известной фирмы, тогда шанс прогадать с покупкой минимален;
- Проверить совместимость с PCI-шиной. Узнайте, по какой схеме выполнено устройство компьютера. И важно знать, какие существуют варианты подключения, иначе случиться так, что карта окажется несовместима с шиной.
В остальном различий нет. Главное знать, что PCIкарта имеет преимущество, перед встроенной, в силу того, что из-за поломки последней придется повозиться, к тому же неисправность нанесет урон материнской плате. С PCIтакого не случится, она примет удар на себя и замена обойдется без труда.
Многие люди, работающие на компьютере или ноутбуке, даже не представляют, для чего нужна сетевая карта на компьютере. Насколько она важна для нормальной работы операционной системы. И если нет необходимости подключения сети Интернет или выполнения задач по созданию локальной сети, можно еще долго не задумываться о том, какую важную роль может играть сетевая карта Ethernet. Но наступает время, когда начинаются проблемы подсоединения Интернета при помощи кабеля. Или возникает потребность подсоединить еще один компьютер к Интернету или локальной сети — приходится идти в магазин и выбирать дополнительную сетевую карту для компьютера.
Для чего нужна в компьютере сетевая карта Ethernet?
Возможность сетевой карты Ethernet позволяет соединять лишь одно сетевое устройство, чтобы организовать дополнительное подключение, нужно приобрести еще одну такую плату, об этом всегда надо помнить.
Нужно знать, что сетевая плата предназначена и для обмена информацией по витой паре (Ethernet). Это более привычный кабель, связанный с протоколом. И плата обеспечивает коаксиальное соединение высокоскоростного обмена через протокол 1394, а также организует беспроводные сети Bluetooth или Wi-Fi. Поэтому, чтобы нормально организовать необходимую сетевую структуру, нужно серьезно отнестись к характеристикам самой карты. Характеристики нового устройства должны соответствовать задачам, которые на него возлагаются в настоящий период.
Существует возможность обеспечить доступ к документам, принтерам, общим папкам или по-другому организовать домашнюю сеть. Это делается при помощи сетевой карты, уже встроенной в материнскую плату. Когда применяются маршрутизаторы и роутеры, обычно так и бывает на практике, одна сетевая карта справится с этой задачей. Однако довольно сложным будет процесс создания сети. С помощью одного устройства придется подключать Интернет и домашнюю сеть. Для нормальной работы сети при таком подключении понадобится дополнительно приглашать специалиста в этой области. Хотя необходимость организовывать такие сложные сети возникает не очень часто.

Соединить и обеспечить связь между двумя компьютерами в домашней сети сможет всего одна сетевая карта, встроенная в материнскую плату. Для соединения с Интернетом нужно будет иметь две сетевые карты, одна из которых отвечает только за подключение Интернета. Организовать соединение таким способом двух компьютеров в небольшой фирме или офисе более удобно, просто и выгодно. Не придется приобретать и настраивать роутер. Преимущества сетевой карты перед роутером — ее маленькие размеры. К тому же для настройки роутера нужно обладать определенными навыками и умениями. И еще одно положительное качество сетевой карты в том, что подключение дополнительного устройства снижает надежность работы всей системы.

Минус работы такой схемы — основной компьютер с двумя картами должен быть постоянно включен, так как именно через него будет идти интернет. Роутер же даже в постоянно включенном режиме будет потреблять гораздо меньше электроэнергии, да и шума от него нет. Но есть ситуации, когда вторая сетевая карта просто необходима, например, в одном кафе, с которым я работал, к компьютеру по одной сетевой плате была подключена касса, передававшая свои показания в программу бухгалтерского учета, а к другой — роутер с локальной сетью.
Дискретная сетевая карта или встроенная?
Иногда возникает необходимость поставить дополнительную сетевую карту, даже если у вас имеется рабочая встроенная в материнскую плату. Почему? Я уже неоднократно говорил, что устройства, которые произведены для выполнения какой-то одной задачи гораздо лучше, чем совмещенные. Поэтому и дискретная, то есть отдельная, как правило, более надежна и стабильна в работе, чем встроенная сетевая карта, которая установлена по умолчанию в материнской плате. Хороший производитель делает весь упор на качество работы карты, а это означает, что не будет экономии на ее компонентах, например, чипсете. Также дискретные сетевые платы имеют ряд других дополнительных особенностей, например грозозащита — не редки примеры, когда во время грозы в работающем компьютере сгорала встроенная в материнку сетевая карточка.
Какую сетевую карту выбрать для компьютера на Windows?
Перед тем, как пойти в магазин, нужно задать себе несколько вопросов, которые сориентируют вас, на какой продукт обратить внимание:
Для компьютера
Для стационарного компьютера пециалисты советуют выбирать карту, совместимую с PCI-шиной, которая последовательно осуществляет обмен данными через витую пару. При этом нужно знать о том, что PCI-шина более распространена, и она совмещается с технологией IBM. В случае если устройство компьютера выполнено по другой схеме, это может быть МАС, нужно выбирать сетевую карту, которая сможет работать по витой паре. Приобретая подобную карту, необходимо познакомиться с вариантами подключения. Может случиться так, что, купив сетевую карту, ее невозможно будет подключить, потому что некоторые шины не совмещаются друг с другом ни электрически, ни программно.
Для ноутбука
Сетевая карта для ноутбука внешне выглядит немного по-другому из-за особенностей портативных разъемов на материнской плате ноута. Новичку купить ее и поменять будет сложнее, поэтому лучший вариант — отнести его в сервисный центр, где это сделают специалисты, либо подключить USB-адаптер (на картинке ниже 2 сетевые карты для ноута — кабельная и беспроводная).

Беспроводной сетевой адаптер
Организация беспроводной сети потребует выбора USB или PCI-устройства технологии Wi-Fi. И даже в этом случае нет никакой необходимости покупать и подключать роутер. На выбор сетевой карты в основном должна влиять скорость соединения и способ ее подключения. В данном случае удобней PCI-устройство, обязательно должны быть свободные PCI-слоты. При их отсутствии следует отдать предпочтение выбору USB-платы. И важно учитывать совместимость с протоколом этих плат. К тому же они должны иметь возможность соединения между собой.
Особо отличаются сетевые платы, предназначенные для высокоскоростного подключения через протокол IEEE 1394. Хотя первоначально они были созданы для древовидного подсоединения различных устройств. Это такие устройства, как DV-камеры, внешние сетевые диски и прочее. Однако при их использовании есть возможность организации очень продуктивных и достаточно быстрых соединений между компьютерами. Большим препятствием для использования таких сетевых плат становится их высокая стоимость. Эти платы стоят намного дороже, если сравнивать с ценами на платы Ethernet, предназначенными для обмена информацией через витую пару.
Производители сетевых карт
Сегодня в магазинах можно увидеть сетевые карты от множества производителей: Realtek, ASUS, Acorp, D-Link, Compex, ZyXEL, Intel, TP-LINK и так далее. Но нужно учесть, что каждая фирма делает продукты под определенную целевую аудиторию. Для обычных пользователей интернета самыми массовыми являются карты Acorp и D-Link — они недорогие и при этом весьма качественные. Такие же, как Intel и TP-Link, упор делают на изготовление достаточно мощных и дорогих продуктов для организаций, которые устанавливают их на серверы.
Дополнительные технологии, повышающие производительность и удобство, которые могут быть внедрены в сетевые карты:
- BootRom — позволяет включать ПК по локальной сети через удаленный компьютер.
- PCI BUS-Mastering — для оптимизации работы сетевой карты, которая снимает нагрузку с основного процессора компьютера.
- Wake-on-LAN — позволяет включить компьютер с помощью локальной сети. Для ее нормальной работы на компьютере должна быть установлена материнская плата с поддержкой этой технологии, а также комп должен подключаться к сети при помощи специального кабеля, если на нет поддержки PCI 2.2.
- TCP Checksum Offload — также позволяет сетевой карте избавить процессор от лишней работы. Сетевая плата с поддержкой TCP Checksum Offload самостоятельно производит обработку служебной информации, которая поступает вместе с основными данными по сети, освобождая от этой работы процессор.
- Interrupt Moderation — снижает количество запросов к процессору. Особенно полезной эта функция будет в гигабитных сетевых платах, по которым идет бОльший поток информации, чем по обычным.
- Jumbo Frame — позволяет в три раза ускорить получение данных из пакетов больших размеров.
Какая сетевая карта стоит на компьютере Windows 7?
Перед покупкой новой, не лишним будет узнать, какая сетевая карта установлена в данный момент в компьютере. Также это пригодится в том случае, если необходимо будет обновить на нее драйверы после установки в компьютер.
Сделать это очень просто — показываю на Windows 7. Итак, проходим по пути «Пуск > Панель управления > Система». Здесь в левом меню выбираем пункт «Оборудование и звук» и кликаем по «Диспетчер устройств» в разделе «Устройства и принтеры»

Щелчком по плюсику у строки «Сетевые адаптеры» открываем список установленных на компьютере плат.

Как видите, узнать какая сетевая карты на компьютере стоит в данный момент — не сложно. Но бывает и такое, что система не видит сетевую карту. На этот раз может помочь сторонняя программа, например, AIDA, которая просканирует все устройства и определит их.
На этом сегодня все, надеюсь, вы определились, какая дискретная или встроенная сетевая карта вам подойдет, как ее узнать и какую лучше приобрести. Уверен, вы сделаете правильный выбор!
Соединение с интернетом невозможно произвести, если в компьютере нет сетевого адаптера, в который устанавливается кабель, проведенный в помещение провайдером. Именно поэтому практически в каждой материнской плате есть встроенный адаптер. Но если он отсутствует или вышел из строя, возникает необходимость установить сетевую карту. Как это сделать, вы можете узнать из нашего руководства.
Проверка адаптера
Если вы настраивали роутер Netgear WNR612V2 или любой другой маршрутизатор, то обязательно видели на задней стороне системного блока порт сетевой карты (RJ-45). Выглядит он таким образом:
Если разъем находится возле других портов (обычно USB) – вы имеете дело с интегрированной сетевой картой. Если же порт RJ-45 находится отдельно от других разъемов, то в вашем системном блоке установлена отдельная плата, отвечающая за подключение к сети.
Если же порт RJ-45 находится отдельно от других разъемов, то в вашем системном блоке установлена отдельная плата, отвечающая за подключение к сети.
После обнаружения порта необходимо проверить правильность установки оборудования в системе.
Для этого зайдите в «Диспетчер устройств» и удостоверьтесь, что сетевая карта обнаружена, а драйверы её инсталлированы корректно. При необходимости переустановите их.
При необходимости переустановите их.
Cетевой адаптер может быть также отключен в BIOS. Перезагрузите компьютер и зайдите в базовую систему ввода-вывода.
Найдите параметр «PCI Confuguration» (обычно он находится в разделе «Advanced»).Проверьте, чтобы пункт «LAN Controller» имел значение «Enabled».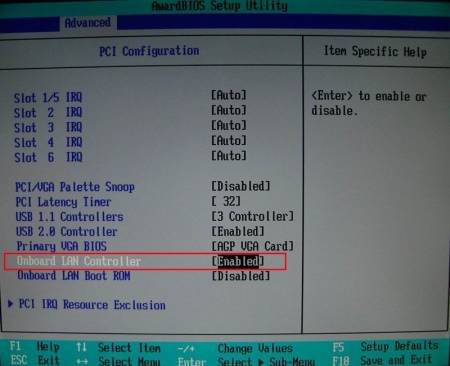
Подключение
Если вы не обнаружили на задней стороне системного блока нужного вам разъема, придется подключать свою сетевую карту.
Важно! Перед покупкой удостоверьтесь, что на вашей материнской плате есть соответствующий слот для установки платы.
Обычно карты выпускаются с интерфейсом PCI, но есть и модели, поддерживающие технологию PCI-E. Они не являются взаимозаменяемыми, поэтому при неправильно подобранном интерфейсе вы не сможете подключить оборудование.
Универсальный вариант – карта с интерфейсом USB, которая подойдет к любому компьютеру.
Процедура установки сетевой платы ничем не отличается от подключения видеокарты к компьютеру:

После запуска системы на экране появится сообщение об обнаружении нового оборудования. Вам останется лишь установить драйвера, чтобы устройство работало корректно.
Нет похожих статей.
Довольно часто после переустановки Windows пользователи сталкиваются с тем, что у них не работает локальная сеть и Интернет. Очевидно, что нужно устанавливать драйверы, но для какой сетевой карты непонятно. В таких случаях пользователи задаются вполне закономерным вопросом, как узнать какая у меня сетевая карта.
Как узнать какая у меня сетевая карта на Windows 7, 8 или 10
Если вы используете операционную систему Windows 7, 8 или 10, то для того чтобы узнать какая у вас сетевая карта вам необходимо отрыть «Диспетчер устройств ». Самый простой способ открыть «Диспетчер устройств » это выполнить команду «mmc devmgmt.msc ».
Для этого нажмите комбинацию клавиш Windows+R и в открывшемся окне введите команду «mmc devmgmt.msc » (без кавычек, естественно).
После этого перед вами появится окно «Диспетчер устройств ». Здесь нужно открыть раздел «Сетевые адаптеры ». В данном разделе будет отображаться название вашей сетевой карты.

Обратите внимание, некоторые программы могут создавать виртуальные сетевые адаптеры, которые потом отображаются в списке сетевых адаптеров в «Диспетчере устройств ». Отличить такие виртуальные адаптеры довольно просто. Поскольку они имеют такое же название, как и программа. Например, на скриншоте выше есть виртуальный адаптер от программы VirtualBox.
Как узнать какая у меня сетевая карта на Windows XP
В операционной системе Windows XP все точно также, как описано выше. Вам нужно открыть «Диспетчер устройств » с помощью команды «mmc devmgmt.msc » и посмотреть название сетевой карты. Единственное отличие, в Windows XP раздел с сетевыми картами называется не «Сетевые адаптеры», а «Сетевые платы ».

Как узнать какая у меня сетевая карта с помощью командной строки
Также вы можете узнать название сетевой карты с помощью командной строки. Для этого откройте «Командную строку Windows» и введите команду «ipconfig/all ».

После этого в командной строке появится информация о всех сетевых подключениях на данном компьютере. Напротив, пункта «Описание», для каждого из сетевых подключений будет указано название сетевой карты.

Другие способы просмотра информации о сетевой карте
Все выше описанные способы получения информации о сетевой карте используют встроенные в операционную систему средства. Но, вы можете прибегнуть к помощи сторонних программ. Например, можно использовать программу AIDA64. В данной программе нужно открыть раздел «Устройства – Устройства Windows – Сетевые адаптеры ».

В данном разделе будет указано название сетевой карты, а также другая информация о ней.
Сетевая карта для компьютера
– это часть аппаратной конфигурации ПК. Это устройство позволит подключить персональный компьютер или ноутбук к сетям любых масштабов и обеспечит взаимодействие с ними. Сетевая карта для компьютера,
обычно называемая Ethernet карта, имеет еще и альтернативное название – сетевая интерфейсная карта («network interface cards» или NIC), сетевой адаптер или LAN адаптер.
Стандартные компоненты
 Сетевая карта для компьютера
сначала являлась одним из компонентов дополнения, которое можно приобрести и установить в компьютер не сразу со всеми комплектующими, а спустя какое-то время при появлении надобности. Но на сегодняшний момент уже стало очевидно, что сетевая карта для компьютера
становится одним из стандартных компонентов, которые устанавливаются в абсолютное число всех производимых стационарных компьютеров, ноутбуков и NET-буков. Сетевые карты интегрируют в большое число современных материнских плат и других устройств еще на начальном процессе изготовления. Еслисетевая карта для компьютера
была установлена в систему при сборке системного блока, то при подключении к локальной сети она себя обнаружит маленькими мерцающими индикаторами, расположенными около сетевого разъема на задней стенке системника.
Сетевая карта для компьютера
сначала являлась одним из компонентов дополнения, которое можно приобрести и установить в компьютер не сразу со всеми комплектующими, а спустя какое-то время при появлении надобности. Но на сегодняшний момент уже стало очевидно, что сетевая карта для компьютера
становится одним из стандартных компонентов, которые устанавливаются в абсолютное число всех производимых стационарных компьютеров, ноутбуков и NET-буков. Сетевые карты интегрируют в большое число современных материнских плат и других устройств еще на начальном процессе изготовления. Еслисетевая карта для компьютера
была установлена в систему при сборке системного блока, то при подключении к локальной сети она себя обнаружит маленькими мерцающими индикаторами, расположенными около сетевого разъема на задней стенке системника.
Идентификация сетевых карт
Абсолютно каждая сетевая карта для компьютера должна быть уникальной и для всего этого она в порядке вещей оснащается так называемым адресом «media access control» или по другому - MAC, который помогает произвести идентификацию каждого компьютера, передающего пакеты с данными через сеть. Этот адрес представляет собой 48-битную цифро-символьную последовательность, которая устанавливается методом прошивки, в постоянную память чипа (ROM), распаянного на сетевой плате. Первый ряд, это 24 бита MAC-адреса они имеют название группового уникального идентификатора «organizationally unique identifier» или OUI. Обычно MAC-адрес привязан к производителя сетевой карты. Впоследствии он может быть заменен на другой с помощью технологии «MAC spoofing».
Модель OSI
Сетевая плата взаимно функционирует на двух уровнях модели открытых взаимодействующих систем «open systems interaction» или по другому OSI. Первым уровнем, как правило является уровень физический, который совершенно естественно определяет факт того, что сетевая карта для компьютера может обеспечить физический доступ к сети. Сетевая карта для компьютера также может работать и на втором уровне OSI модели, который носит название канального уровня и который отвечает за адресацию. В основную задачу адресации с помощью этих двух уровней входит кодирование MAC-адреса в пакеты данных, пересылаемые каждой сетевой картой любого компьютера.
Типы сетевых карт
На сегодняшний день сетевые карты могут подключить свои компьютеры как по средствам кабельного (физического) соединения, так и по беспроводному интерфейсу. При подключении через кабель, обычно используется стандартный сетевой порт с разъемом формата RJ-45. Беспроводное подключение к сети не требует использования никаких физических портов и интерфейсов.

Характеристики и возможности сетевых карт
Оба типа сетевых карт, проводных и беспроводных, в настоящее время позволяют развить приблизительно одинаковую скорость передачи данных. Она как правило колеблется от 10 мегабит в секунду до 1000 мегабит в секунду (Мб/с) в зависимости от производителя и модели. Также, сетевая карта для компьютера служит для подключения к сети Интернет, опять же через сетевые протоколы. , Вы можете узнать, перейдя по ссылке.
if(function_exists("the_ratings")) { the_ratings(); } ?>
Похожие статьи:




