Жаропонижающие средства для детей назначаются педиатром. Но бывают ситуации неотложной помощи при лихорадке, когда ребенку нужно дать лекарство немедленно. Тогда родители берут на себя ответственность и применяют жаропонижающие препараты. Что разрешено давать детям грудного возраста? Чем можно сбить температуру у детей постарше? Какие лекарства самые безопасные?
Кажется, зачем, когда практически все обладатели настольных компьютеров и ноутбуков перешли на последние версии ОС, нужна установка Windows XP с флешки. Но не секрет, что популярные нетбуки не оборудованы оптическим приводом для чтения СD/DVD-дисков. Но даже и не это главное. В большинстве своем нетбуки «не тянут» семерку. А установка более ранней версии операционной системы поможет улучшить быстродействие. Можно воспользоваться и внешним DVD-приводом, но зачем покупать такое дорогое устройство, если есть обычная флэшка. Есть несколько способов создания загрузочного flash-накопителя, чтобы поставить ХР. Именно об этом мы и поговорим.
Исходные данные
Для установки Windows XP на нетбук сначала следует подготовиться. Нужны будут:
- Флэшка объемом от 1 до 2 Гб.
- CD-диск или образ с операционной системой Windows XP.
- Настольный компьютер или лэптоп.
- Дистрибутив для создания загрузочной флэшки.
Если используется образ ОС, его необходимо распаковать и сохранить целиком все файлы в отдельной папке.
Форматируем флэшку
Для разных задач и устройств используются флэш-накопители с определённой файловой системой. Один и тот же накопитель будет читаться на компьютере, но, например, DVD-проигрыватель его может уже не увидеть. Одним словом, для наших задач нужна определенная файловая разметка USB флешки. И сделать нужную разметку накопителя можно разными способами. Рассмотрим один из них.
Средствами Windows
Тут все просто. Для этого следует выполнить некоторую последовательность действий:

Программа отработает и переформатирует USB-устройство в нужную разметку.
Теперь, чтобы установить Windows XP на нетбук с флэшки, ее требуется сделать загрузочной. Для этого есть несколько способов.
Создаем загрузочную флешку с WinToFlash
Novicorp WinToFlash - дает возможность создать загрузочный USB-диск с такими версиями ОС, как XP, 2003, Vista, 2008, 7. С его помощью с флешки на нетбук, ноутбук или настольный компьютер можно установить Windows. Возможности программы расширены за счет:
- переноса WinPE;
- уничтожение данных накопителя full или quick;
- создание загрузочного диска из-под DOS;
- создание флэш-диска Live CD/DVD.
Кроме того:
- есть возможность выбора русскоязычного интерфейса;
- два режима: режим мастера, с помощью которого создаются флешки Windows XP, и расширенный;
- поддержка программы на русскоязычном сайте;
- ortable-версия позволяет работать на разных машинах;
- вес программы всего 10 Мб;
- совершенно бесплатна.
Итак, приступим к созданию загрузочной флешки:

Когда работа мастера WinToFlash закончится, можно выйти из программы. Загрузочный Flash-накопитель готов и следующий этап - установка Windows XP на нетбук.
Программа UltraISO
Среди тех российских пользователей, кто устанавливал другую ОС, пользуется успехом программа UltraISO .
Из того, что умеет делать эта программа, можно отметить:
- Возможность корректировки CD/DVD-образа, например, извлечь из него файл или папку целиком.
- Добавить или удалить папку или файл.
- Создать ISO-образ любого документа.
- Оптимизирует файлы для экономии места на диске.
- Поддерживает большое количество типов образов.
- Создает свой виртуальный привод и многое другое.
Кроме того, программа поддерживает русский язык и совместима с такими популярными эмуляторами, как Daemon-Tools и Alcohol 120 .
Итак, для работы нам нужен образ Виндоуз ХР формата ISO и флэш-накопитель.
Проверьте содержимое флэшки или все данные с нее будут стерты.
Приступим к созданию загрузочной флешки, для этого выполним последовательность действий:

Начнется процесс создания загрузочного диска для любого компьютера, ноутбука и нетбука.
Выставляем первую загрузку в BIOS с USB
Установка Windows XP с флешки такая же, как и с установочного CD/DVD-диска, но предварительно необходимо в BIOS выставить для неё приоритет загрузки ОС. Для этого обязательно нужен сигнал с USB-накопителя. Если он не подключен заранее, то в вариантах загрузки ОС его видно не будет.
Теперь займемся выставлением приоритета загрузки:

После перезагрузки нетбук начнет загружать ОС с созданной флэшки Windows XP.
Ошибки при установке Windows XP с флешки
Но не всегда первый запуск установочной флэшки проходит удачно, и ОС не устанавливается. Можно перечислить основные причины сброса установки Windows XP:
- Конфликт оборудования при несовместимости устройств ноутбука.
- Сам носитель информации поврежден.
- Нет подходящих драйверов для этого оборудования.
- Проблемы с активатором.
- Неправильно подобранная программа для создания загрузочного накопителя.
- Часто сбой программы установки Windows XP c флешки происходит потому, что она отформатирована неправильно.
- Конфликт оборудования при попытке использования входа USB 3.0, в то время как программой установки такие расширения портов не поддерживаются просто потому, что нет таких драйверов. И не факт, если порт USB поддерживает оба режима, то установщик сможет это понять.
Теперь рассмотрим, можно ли установить Windows XP без дополнительных настроек БИОСа, какие ошибки могут возникнуть при установке, а также способы их решения.
Не всегда после создания загрузочного накопителя удается с него установить ОС. Например, возможна такая ситуация, когда авторизация загрузочного устройства прошла успешно, и идет процесс загрузки драйверов, но появляется текст на синем экране. Тут может помочь небольшая перенастройка BIOS. В нем нужно найти пункт «Sata Mode
» («») и поменять приоритет. Вместо «ATA
» ставим приоритет на «AHCI
». Сохраняем изменения и перезагружаем.
Если снова не устанавливается, то необходимо опять вернуться в БИОС и в разделе «IDE configuration » переключиться в режим IDE. Такая проблема может возникнуть при установке системы с устаревших флэшек, для которых система не может подобрать соответствующие драйвера. Если такого пункта не видно, то, скорее всего, установлена другая версия BIOS. В этом случае находим вкладку «Advanced ». Переходим по строчке «OnChip SATA Type », где меняем приоритет с «IDE AHCI » на «Native IDE ».
Есть другой вариант. На вкладке «Advanced » находим строчку «IDE Configuration » и в разделе «SATA Operation Mode » меняем с «Enhanced » на «Compatible ».
Может случиться и так, что уже на этапе установки с жесткого диска компьютер внезапно перезагружается. Поможет обратная настройка в БИОСе на «IDE mode ». Перезагружаем.
Другая ситуация. При установке нетбук может сообщить: не могу установить, нужен файл asms. Чтобы решить эту проблему и установить Windows, в первом сообщении при загрузке из окна выбирается вторая строчка. А в окне выбора - «First part…
». После того как файлы перепишутся на жесткий диск, и нетбук перезагрузится - всё то же самое, но выбираем «Second part…
».
А в окне выбора - «First part…
». После того как файлы перепишутся на жесткий диск, и нетбук перезагрузится - всё то же самое, но выбираем «Second part…
».
Может быть, что при загрузке с флэш-накопителя появляется предупреждение. Чтобы система установилась, решить проблему поможет создание загрузочного Flash-диска другой программой. Например, можно загрузить и установить WinSetupFromUsb .
Если система не устанавливается, поводом может быть конфликт оборудования. Система ноутбука сама выведет на экран код ошибки.
Может случиться и так, что программа установки выдает сообщение: код ошибки 0x80070017. Причина сбоя:
- поврежден вход USB;
- нечитаемая флэшка (код ошибки0x80070570);
- неправильно составленный дистрибутив.
Заключение
Когда установка Windows XP с флешки прерывается сообщением на компьютер об ошибке установки, то это не повод для паники. Стоит еще раз внимательно повторить все операции по созданию установочной флэшки. Прочитать соответствующие форумы, где могут дать советы специалисты. В любом случае, если проблема не в физическом повреждении оборудования, найти пути решения всегда возможно.
Видео по теме
Которую сами же и запишем самым простым и безотказным способом.
Поскольку в обзорах на портале Softobase мы используем только самые простые и проверенные способы и программы, то статья по установке Windows XP не станет исключением.
Несмотря на большое количество способов создания загрузочных флешек, в нашем примере будем использовать простую и надежную утилиту UltraISO, которая гарантированно работает с любыми USB-носителями и ISO-образами.
Запускаем с правами администратора, для чего кликнем по ярлыку запуска правой кнопкой мыши и в открывшемся меню выберем пункт «Запуск от имени администратора».
Загрузите из сети Интернет любой понравившийся вам загрузочный образ Windows XP в формате ISO, будь то оригинальная система от компании Microsoft, либо ручная сборка 32 или 64-битной системы с интегрированными обновлениями, эксклюзивными темами оформления и твиками реестра.
Готовимся к записи образа на флешку
Нам понадобится флешка объемом не менее 4 ГБ. В нашем примере будет использован USB носитель Transcend 32 GB.
В UltraISO открываем с диска образ загруженной нами системы:
Файл - Открыть - указываем файл образа на диске компьютера.
В открывшемся окне среди списка дисков выбираем флешку Transcend 32 GB.
Метод записи - USB HDD+
Поcле чего нажимаем кнопку «Записать».
В окне предупреждения, что вся имеющаяся информация на флешке будет потеряна, жмем ОК. Мы же не забыли скопировать в другое место важные файлы, не так ли?
Теперь с чистой совестью можно попить кофе, пока записывается загрузочная флешка, поскольку для 4 ГБ-образа это занимает, в среднем, около десяти минут.
Загружаемся с загрузочной флешки
Не менее важный этап, в котором нам необходимо загрузиться не с диска компьютера, а именно с загрузочной USB флешки, созданной нами ранее.
Очередность устройств, с которых загружается компьютер или ноутбук - будь то жесткий диск HDD, USB флешка, USB HDD-внешний жесткий диск или CD/DVD-привод, - задается в BIOS.
Чтобы попасть в BIOS, необходимо сразу при включении компьютера нажать и удерживать на клавиатуре кнопку Delete, Esc или F2.
Каждый из производителей использует одну из трех кнопок для входа в BIOS, поэтому попробуйте их поочередно, либо просто найдите в Интернете, какая из них используется на вашем ПК.
После входа в BIOS ищите опцию, которая отвечает за очередность загрузки устройств. Обычно такая строка меню содержит слово Boot.
Основные существующие BIOS и строку выбора загрузочных устройств, мы покажем на скриншотах ниже.
Перейдите к пункту выбора загружаемых устройств, после чего кнопкой Enter и стрелочками на клавиатуре добейтесь, чтобы в списке устройств первым стояла флешка, а после уже жесткий диск компьютера.
Сохраните настройки BIOS, выбрав пункт Save and Exit Setup, предварительно убедившись, что флешка вставлена в ПК, и ожидайте перезагрузки.
Теперь после включения системы появится надпись «Press any key to boot from CD or DVD» - жмите любую кнопку для запуска меню загрузки.
Как установить Виндовс с флешки - переходим к этапу установки
Наконец мы перешли к финальной стадии установки Windows XP с флешки. В первом окне нас приветствует программа установки, для продолжения установки нажимаем Enter.
В окне лицензионного соглашения жмем F8 для его принятия, иначе установка не будет продолжена.
В нашем варианте мы устанавливаем систему на чистый винчестер, для понимания процесса. Поэтому создадим сразу два раздела - Диск С (системный, на который поставим WindowsXP) и Диск D - для хранения личных файлов.
В этом случае необходимо выбрать установку на диск C:
Обращаем внимание на то, что можно установить Windows «поверх» имеющейся операционки без форматирования диска. Однако мы не рекомендуем это делать, ведь при таком методе могут остаться программные ошибки и ненужные библиотеки предыдущей версии ОС. Советуем устанавливать систему на «чистый» диск. При этом все данные будут удалены, поэтому если на системном накопителе у вас хранится важная информация, ее нужно заблаговременно скопировать на другой логический диск.
Указываем размер раздела в мегабайтах, например если он 20 Гигабайт, то нам нужно написать 20 000 Мегабайт, поскольку в 1 Гигабайте около 1000 Мегабайт.
Из пустого места на диске у нас останется ещё неразмеченная область, в которой и создаем следующий диск D, действуя так же, как в предыдущем пункте, но указав весь оставшийся объем свободного места.
У нас в системе появится два диска - С и D.
После создания разделов выбираем самый первый Диск С — Раздел 1.
Теперь нам необходимо отформатировать системный раздел, для чего нажмите Enter и выберите пункт «Форматировать раздел в системе NTFS».
Далее начнется процесс установки самой Windows - в зависимости от быстродействия вашего компьютера и флешки, процесс займет некоторое время, но однозначно, оно будет больше, чем нужно для приготовления одной чашки кофе.
После первой перезагрузки можно в BIOS снова включить загрузку компьютера с жесткого HDD-диска, повторив в обратной последовательности действия, когда мы включали загрузку компьютера с USB-носителя.
На скриншоте ниже - ход форматирования раздела.
Копирования файлов на диск.
Графический экран загрузки Windows XP.
Процесс установки Windows XP.
В первом окне, которое потребует нашего участия, нам необходимо указать «Язык и региональные стандарты».
Для некоторый людей звучит дико, когда объясняешь им, что на купленный ими новый нетбук с Windows 7 Starter нельзя стандартным способом установить картинку на рабочий стол. Да можно установить специальную прогу, которая будет висеть в памяти и постоянно выводить изображение на рабочий стол.
После этого многие требуют установить "родной им" Windows XP и даже предлагают деньги. Так как системный администратор - это высокоморальное существо, которое не может отказаться от предложенных денег, приходится браться за работу по переустановке Windows XP на нетбук без CD-ROM`а.
Лично для меня с моральной стороны является неправильным устанавливать Windows XP на нетбук с настоящей и действующей лицензией Windows 7, хоть и Starter, но как говорится, хозяин-барин. Скрипя своими моральными принципами и пряча деньги в карман, я каждый раз устанавливаю Windows XP на нетбуки клиентов.
Я уже установил Windows XP на большое количество нетбуков и могу сказать, что, в принципе, алгоритм действий для всех них одинаковый. Для этих целей я использую народный дистрибутив - ZverCD , который в личных целях я бы не стал использовать, так как он тяжеловатый. А для клиентов в самый раз, так как облегчает поиск драйверов после установки.
Что нам нужно для установки Windows XP на нетбук?
Чтобы установить Windows XP на нетбук нам потребуется:- Дистрибутив Windows. Найти, я думаю, для Вас не составит труда, так как этого говна в Интернете навалом. Возьмите хотя бы ZverCD.
- Флешка или, по-умному, USB-накопитель, который сможет записать на себя 1Гб информации.
- Программа WinToFlash , которую нужно загрузить отсюда .
Последняя программа WinToFlash, в свою очередь, умеет делать одно - создавать загрузочную флешку с WIndows. В нашем случае с XP.
Хотелось бы сразу сказать, что WinToFlash не работает с CD-дисками и ISO-образами. Она работает с системными файлами операционной системы, то есть если у Вас ISO-образ Windows XP, то Вам нужно его распаковать любым архиватором.
Сам алгоритм установки Windows XP на нетбук можно описать таким образом:

Несмотря на то, что Windows XP уже начинает морально устаревать в наше время ввиду появления более новых версий, небольшой спрос на нее все же имеется.
Дело в том, что много людей покупают себе ноутбуки либо стационарные ПК, а маленькие нетбуки.
У них не только отсутствует привод для чтения дисков, но также имеется сравнительно низкий объем ОЗУ, которого часто не хватает для полноценной поддержки Windows 7 и более новых версий.
Кроме того, даже в наше время на службе во многих офисах и учебных заведениях и в наше время старые модели ПК , для которых ХР – лучший вариант.
Системные требования
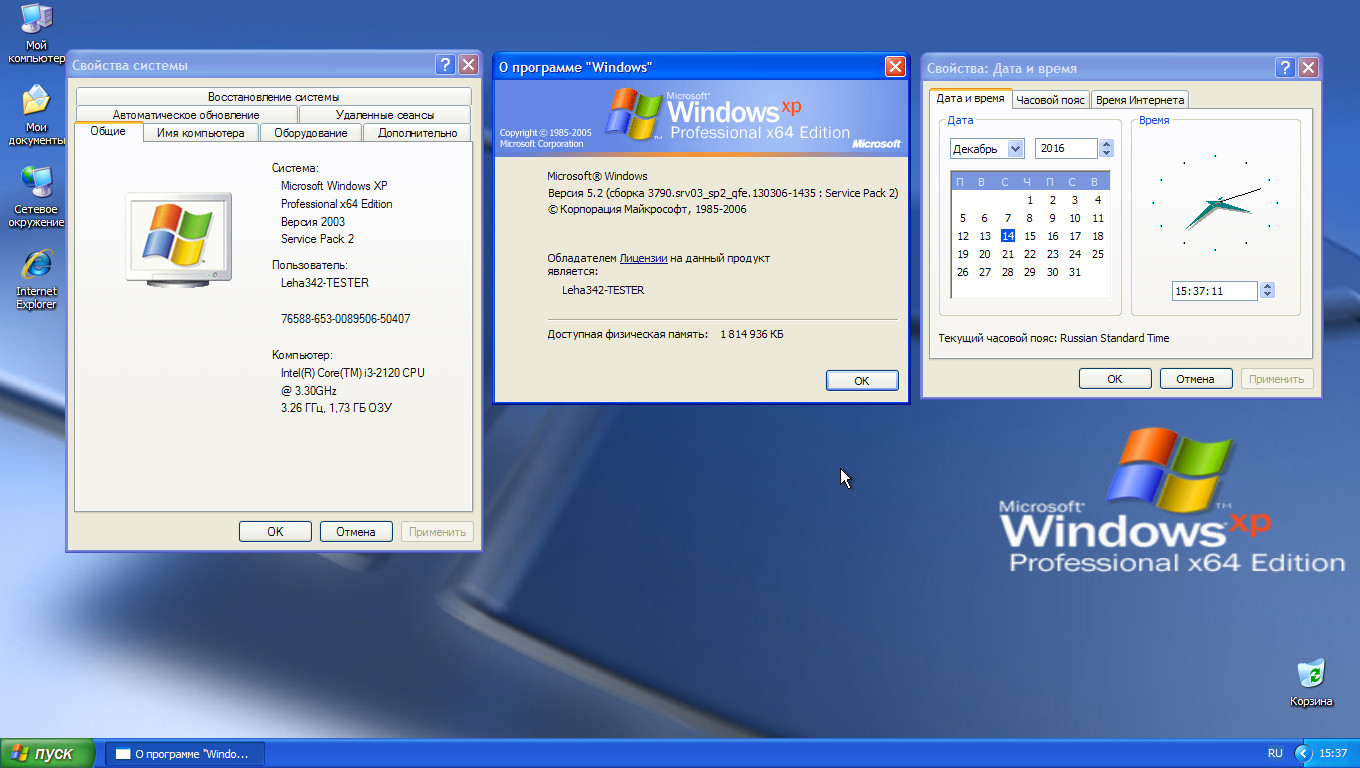
Эта операционная система требует достаточно небольшой мощности устройства, для нормальной работы ХР будет достаточно:
Создание загрузочного тома при помощи UltraISO
Читай также: Загрузочная флешка Линукс (Linux): 5 инструкций по созданию
В качестве него будем использовать флеш-накопитель с объемом памяти свыше 1 ГБ.
Прежде чем скачивать образ с операционной системой, нужно сперва узнать ее разрядность.
Делается это очень просто: если у вас менее 4 Гигабайт оперативной памяти , необходимо выбирать 32-битную версию, компьютеры с объемом ОЗУ больше указанного требуют разрядность вдвое выше.
Важно: Для записи на флешку нам понадобится образ в формате .ISO и программа-инсталлятор, проще всего будет воспользоваться утилитой UltraISO . Накопитель предварительно очищаем от всех данный и форматируем его в файловой системе NTFS.
Затем запускаем рассматриваемый софт, его начальное меню выглядит следующим образом.

Теперь выбираем метод записи. В нашем случае это USB-HDD;
3 Нажимаем кнопку Записать .

Теперь вам останется только подождать 5-7 минут в зависимости от производительности компьютера.
В конце этого этапа в случае благоприятного исхода вы получите на экране отчет об успешном выполнении операции.
СкачатьИспользование программы Rufus
Читай также: Создаем загрузочную флешку с утилитами для Windows самостоятельно
Эта утилита обладает несколько меньшим потенциалом нежели UltraISO, однако для записи образа ее будет больше, чем достаточно.
Благодаря этому приложение состоит всего из нескольких функциональных частей, работать с ним очень просто.

Чтобы записать образ на флешку, вам нужно скачать установочный образ Windows в любую удобную папку на компьютере. Затем надо нажать на стрелочку в разделе «Устройство» и выбрать носитель, который вы хотите сделать загрузочным.
После этого нажимаем на кнопку с изображением диска и выбираем образ виндовс.
Если вы заранее отформатировали том, галочку с соответствующего раздела можно снять.
Прочие возможности также бывают полезны далеко не всегда, поэтому включать их необязательно.
Выбрав все параметры, нажмите на кнопку Старт и дождитесь окончания записи.
СкачатьWinToFlash
Программа очень простая, но в то же время очень функциональная. Она может создавать загрузочные директории не только с ХР, но и с более новыми версиями вплоть до Windows 10 .
Вот как выглядит окно запуска этой программы:

После запуска вам, как и в других продуктах подобного вида, нужно выбрать файл с операционной системой и носитель, на который она будет записана.
Когда флешка будет готова к работе, утилита сделает все необходимое.
СкачатьНастройка приоритета загрузки в BIOS
Чтобы компьютер начал запускался именно с флешки, в меню ввода/вывода сделайте ее первой в очереди на считывание. Обычно раздел с такими настройками называется Boot, но в версии AWARD он обозначается Advanced CMOS Features. Рассмотрим эту методику на разных версиях более детально.
Обычно БИОС на данных устройствах приблизительно одинаковый и отличается лишь некоторыми «горячими клавишами ».
В общем виде здесь он выглядит приблизительно так:

Теперь необходимо найти раздел «Boot» .

Здесь нам при помощи функциональных клавиш передвинуть флешку на первую позицию. Обычно она отображается здесь как USB-HDD.
AWARD BIOS
Этот вариант чаще всего встречается на компьютерах.
Для установки приоритета надо выбрать строку Advanced CMOS Features.
Нужно будет выставить в соответствии с вашим случаев три пункта: first, second и third boot device .
Правильно выбранная последовательность выглядит следующим образом:

Делается это при помощи нажатия клавиши F10 и утвердительного ответа на поставленный вопрос.
Процесс установки
Справившись с предыдущим пунктом можно приступать непосредственно к самой загрузке.
Для этого накопитель вставляется в один из свободных USB-портов и запускается компьютер .
После POST тестирования на экране появится следующая надпись:

Увидев такое сообщение, нажмите любую кнопку на клавиатуре и ждите дальнейших запросов инсталлятора.
Однако в первый раз вы вручную должны ввести эти параметры.

Меню настройки этого раздела здесь выглядит следующим образом:

Если ваше устройство на базе Windows XP работает в составе локальной группы пользователей, его необходимо настроить для нормального существования в такой среде. Первичная его конфигурация происходит еще во время установки ОС.

В самом конце инсталляции вам необходимо будет выбрать свой часовой пояс для точной установки времени, а также дату.
Когда операция будет завершена, новая операционная система запустится в первый раз, и вы увидите рабочий стол .

Зачем ставить себе операционную систему Windows xp, если она уже доживает свой век? Ну, а если есть маломощный компьютер, который грех не использовать для простой работы? Такие устройства, как ноутбук, могут лежать несколько лет, как барахло, потому что на рынке уже вышла десятая версия Windows. Установка Windows xp с флешки актуальна и тогда, когда на устройстве не работает привод. Время не щадит никого, особенно оптические привода.
Ведь смотреть кино, путешествовать по глобальной сети, использовать программы обмена сообщениями и сидеть в социальных сетях можно даже на самых простых компьютерах. Зачем тогда вкладываться в дорогие комплектующие, если решение есть прямо под рукой? Проще поставить xp на ноутбук и комфортно сидеть в мягком кресле.
Этапы
Качаем из сети нормальную сборку xp, можно sp1, sp2 или sp3 (лучше sp3). Можно отправиться на проект Zver CD и посмотреть, какие там есть предложения. Также проект Zver CD имеет группу в контакте, где вообще обсуждаются практически все сборки не только xp, но и других операционных систем. Суть в том, чтобы сборка не была с ошибками, которые будут заставлять её постоянно выходить из строя. В случае неправильного выбора сбои могут наступать так часто, что возникнет желание разбить ноутбук или компьютер. Также потребуется специальная программа, которая создает загрузочные диски. Для примера возьмем WinSetupFromUSB. После запуска программы нужно вставить USB карту в ноутбук или стационарный компьютер. Открываем приложение WinSetupFromUSB и переходим на раздел USB disc selection and format, щелкаем по вставленному USB устройству и давим на кнопку Bootice.


Форматирование карты USB следует проводить в файловую систему NTFS, которую программа позволяет выбрать в следующем окне. Далее требуется нажать OK.


Затем установка Windows xp с флешки приводит к тому, что надо закрыть окно Bootice и вернуться к главному меню.
Нажимаем раздел Add to USB disk и проставляем галку рядом с пунктом Windows 2000/XP/2003 Setup, выбрав при этом папку с самой Windows xp (sp1, sp2 или sp3). Лучше, конечно, качать сразу sp3, так как это наиболее адекватный пакет. Щелкаем по кнопке GO и ожидаем, пока программа перенесет фалы на USB устройство.

Таким образом, инструмент загрузки готов. Осталась только непосредственная установка Windows xp с флешки.
По умолчанию любой ноутбук и стационарный компьютер, если не находит установленную операционную систему, загружается с оптического привода. У нас в данном случае USB устройство, так что нужно изменить настройку загрузки в специальном меню BIOS. Обычно компьютер или ноутбук сам подсказывает, как зайти в данное меню при загрузке. Просит нажать F11, del или F2, всё зависит от установки производителя.
Обыкновенными стрелками на клавиатуре есть возможность перейти в раздел Boot, обычно кнопки F5 и F6 помогают переместить вверх пункт USB HDD. Кнопка F10 сохраняет все эти изменения. Если попытка прошла успешно, то после перезагрузки старт начнется с USB устройства.

Жмем Windows XP/2000/2003 Setup.

Затем следует выбрать First part of Windows XP Professional SP3 setup from partition …, после чего стартует загрузка.

Как только произойдёт установка первой части, можно устанавливать вторую часть под названием:

При удачном стечении обстоятельств должен появиться рабочий стол. В случае нештатной ситуации есть другие выходы.
Свобода творчества
Итак, если пошло что-то не так, то можно поговорить об общих принципах, как установить Windows xp с флешки.
Первое, на что нужно обратить внимание, это на сборку Windows xp. Лучше если это будет sp3, так как в третьем пакете отлажены многие ошибки предыдущих сборок. Есть возможность зайти на проект Zver CD и посмотреть, какие сборки там имеются. Также существует огромное количество ресурсов, на которых публикуются различные комплектации операционных систем.
- Второе – это качество образа диска. Не секрет, что многие необразованные и безответственные люди совершенно спокойно выкладывают свои сборки xp, которые падают и не запускаются. Почитайте отзывы на сайтах с банками данных. Это может быть проект Zver CD, или какой-нибудь треккер, или товарищ, который устанавливал данную операционную систему и сохранил образ. Обычно пользователи, уже попробовавшие сборку, говорят о всех подводных камнях данного образа.
- Третье – это программа для загрузки. Недостаточно просто распаковать образ xp и скопировать его на USB устройство. Нужна специальная программа, которая дополнит нужными фалами USB носитель. После этого загрузка будет возможна. Помимо приложения, указанного в статье, есть ещё хорошее решение под названием Rufus.
- Четвертое – это параметры записи. Нет ничего сложного, чтобы запустить приложение и выбрать в нем образ для установки и USB устройство для записи. Всё интуитивно понятно, если с английским языком проблемы – то можно просто воспользоваться переводчиком.
- Пятое – выбор загрузки. В меню BIOS нужно не только выставить порт загрузки, но и вернуть параметр жесткого диска туда обратно. Иначе компьютер или ноутбук будет всё время загружаться с USB.
- Шестое – настойчивость. Техника любит упрямых, которых не сгибают ошибки системы. То есть если что-то не получилось с первого раза, например, ноутбук не стартовал с USB, то нужно ещё раз перепроверить пункты выполнения установки и поискать неточности.
Установка Windows xp с флешки замечательна тем, что позволяет поставить операционную систему даже на ноутбук, на котором нет оптического привода. Более того, физический установочный диск пожжет получить царапины и просто не прочитаться. А вот карта памяти практически со 100% вероятности будет работать.
(Visited 7 190 times, 1 visits today)


